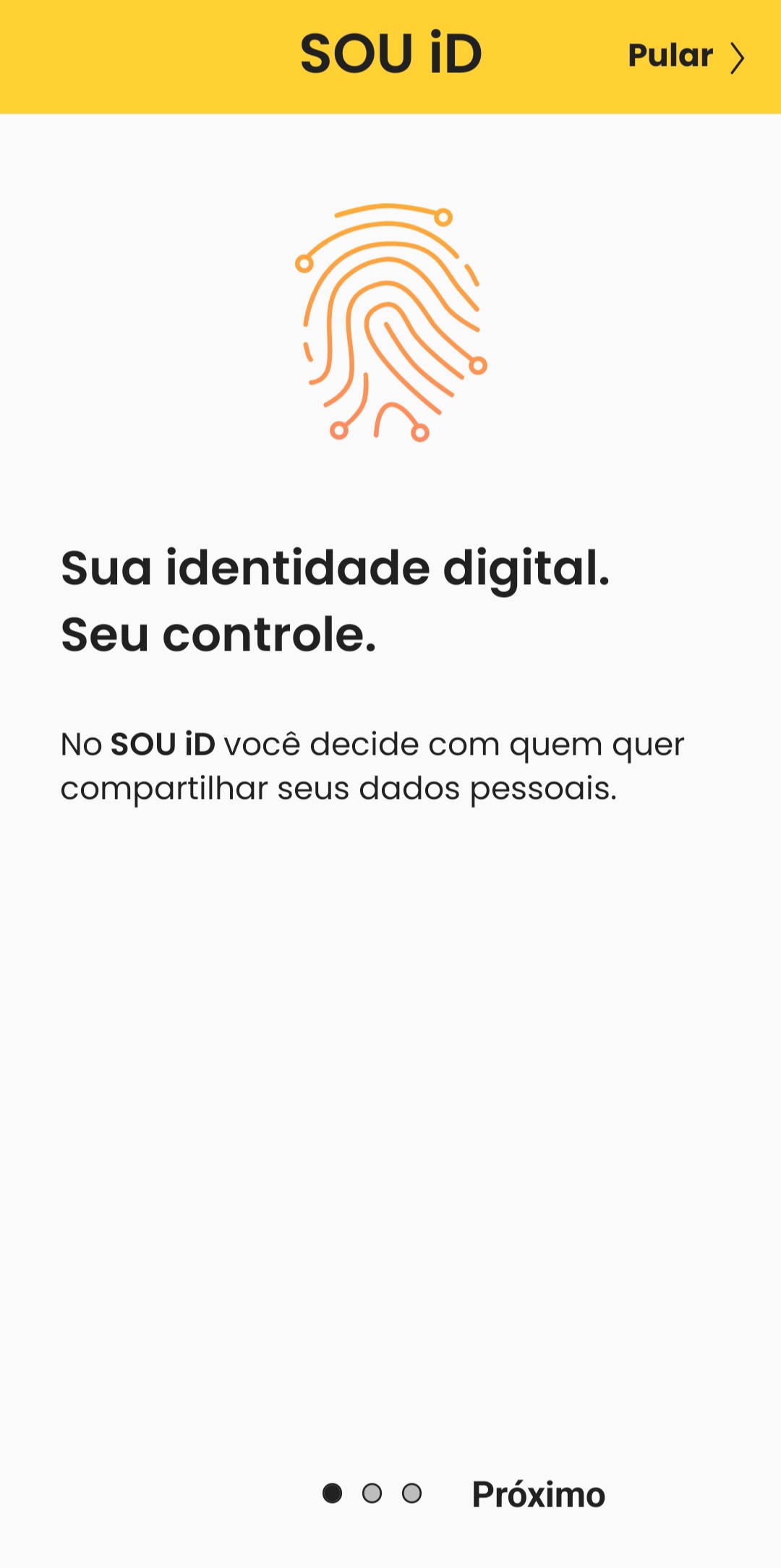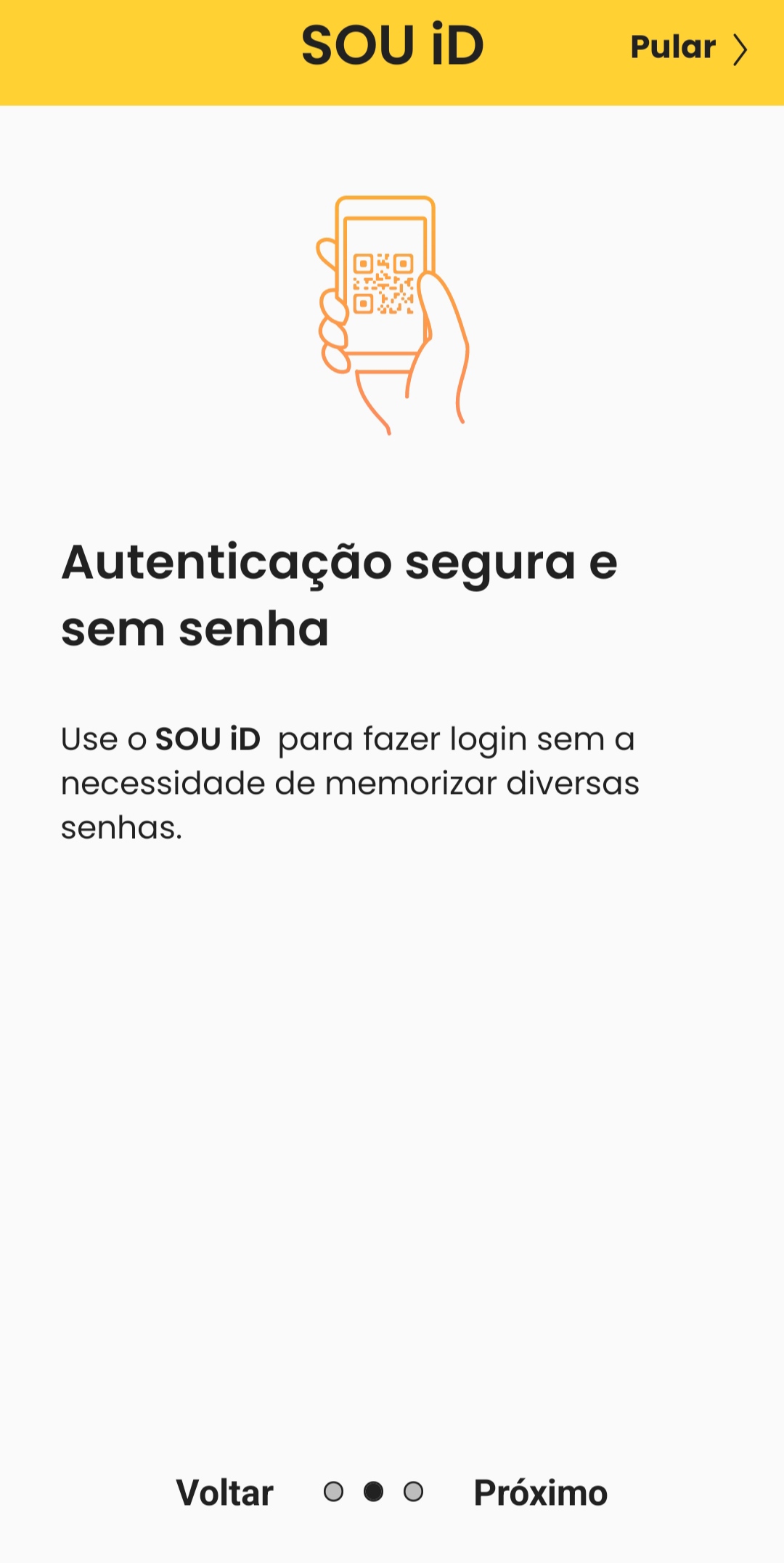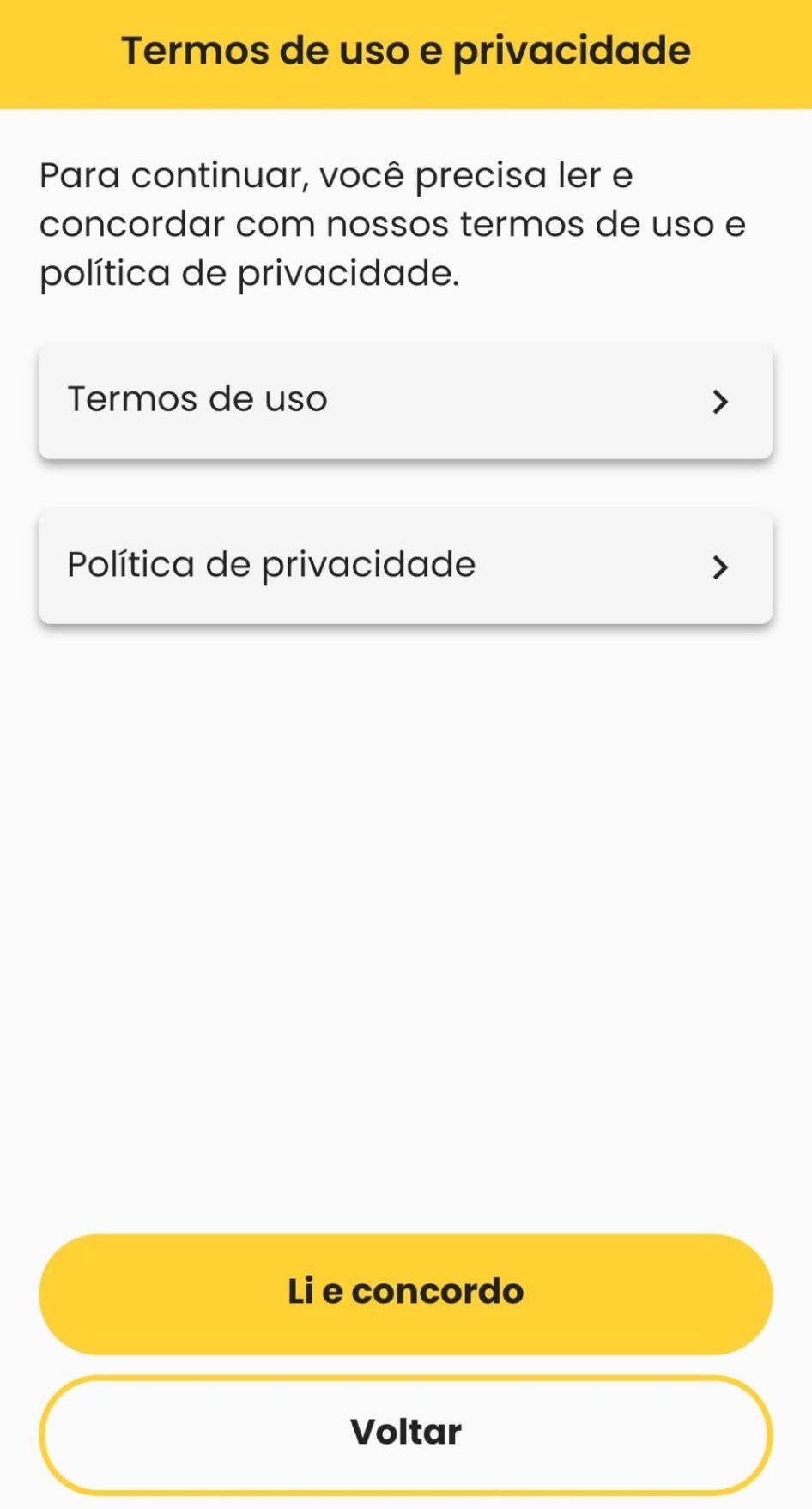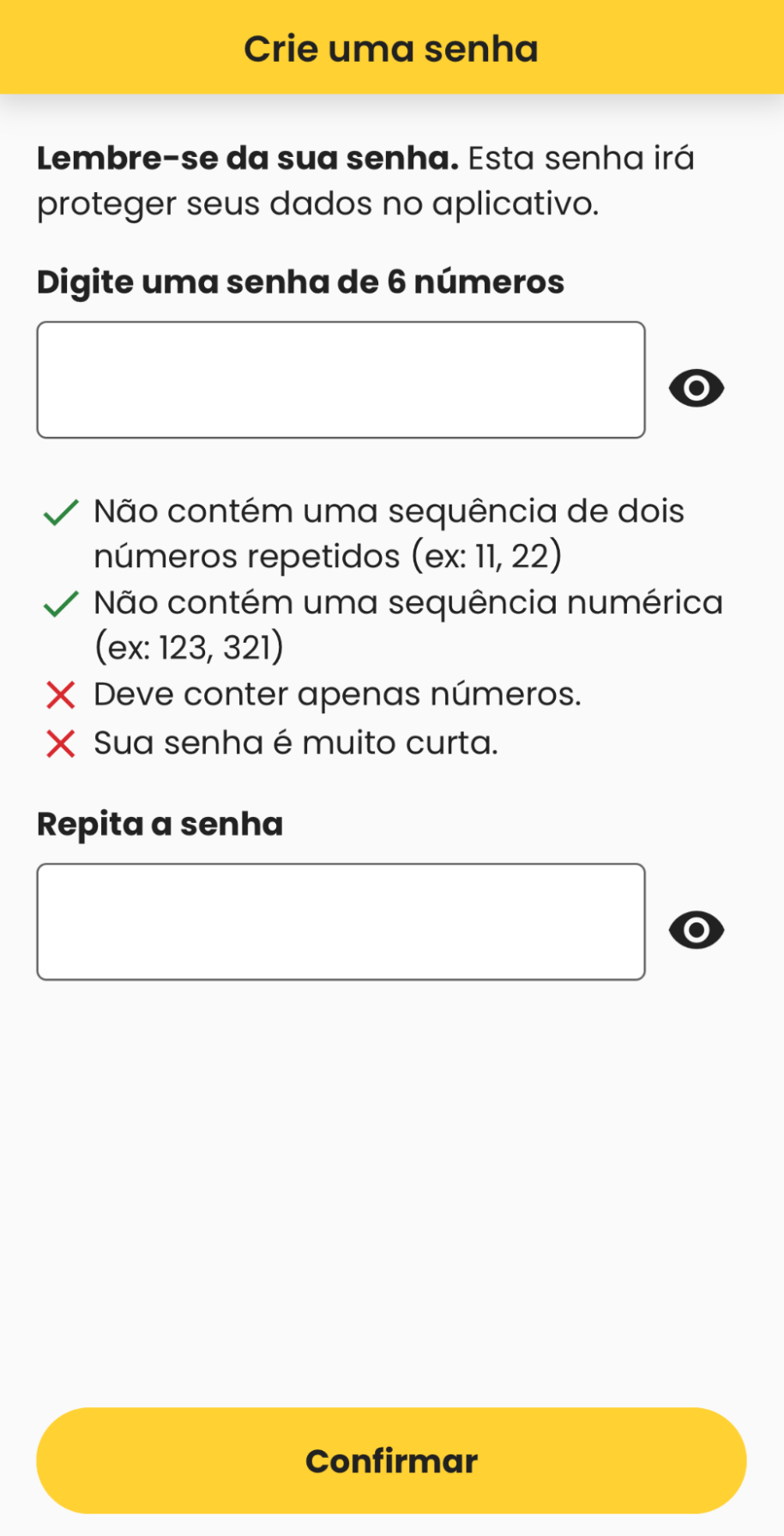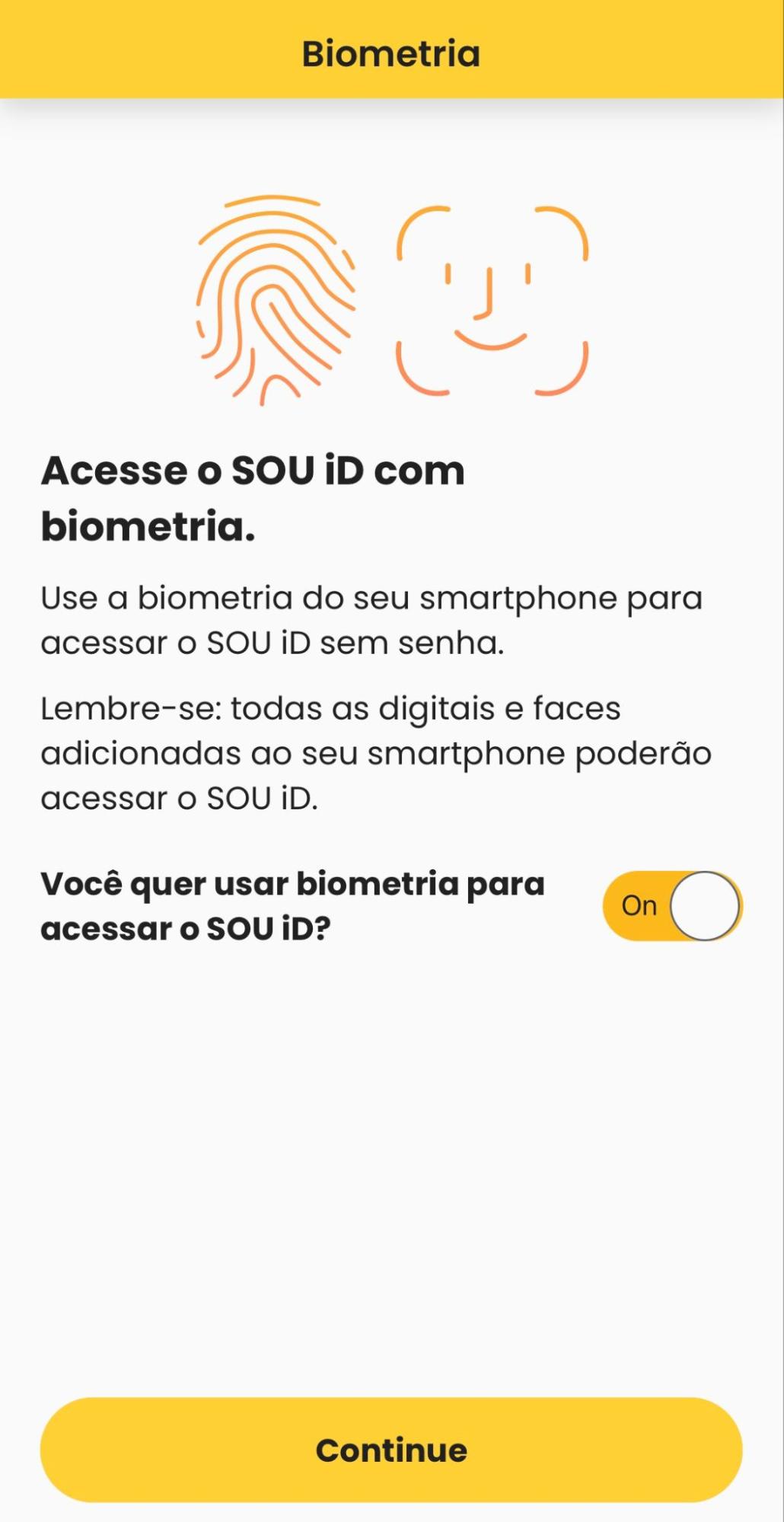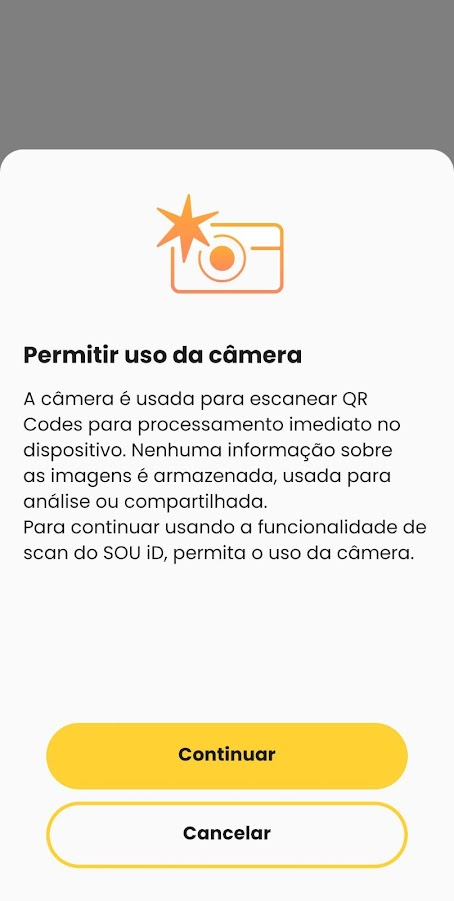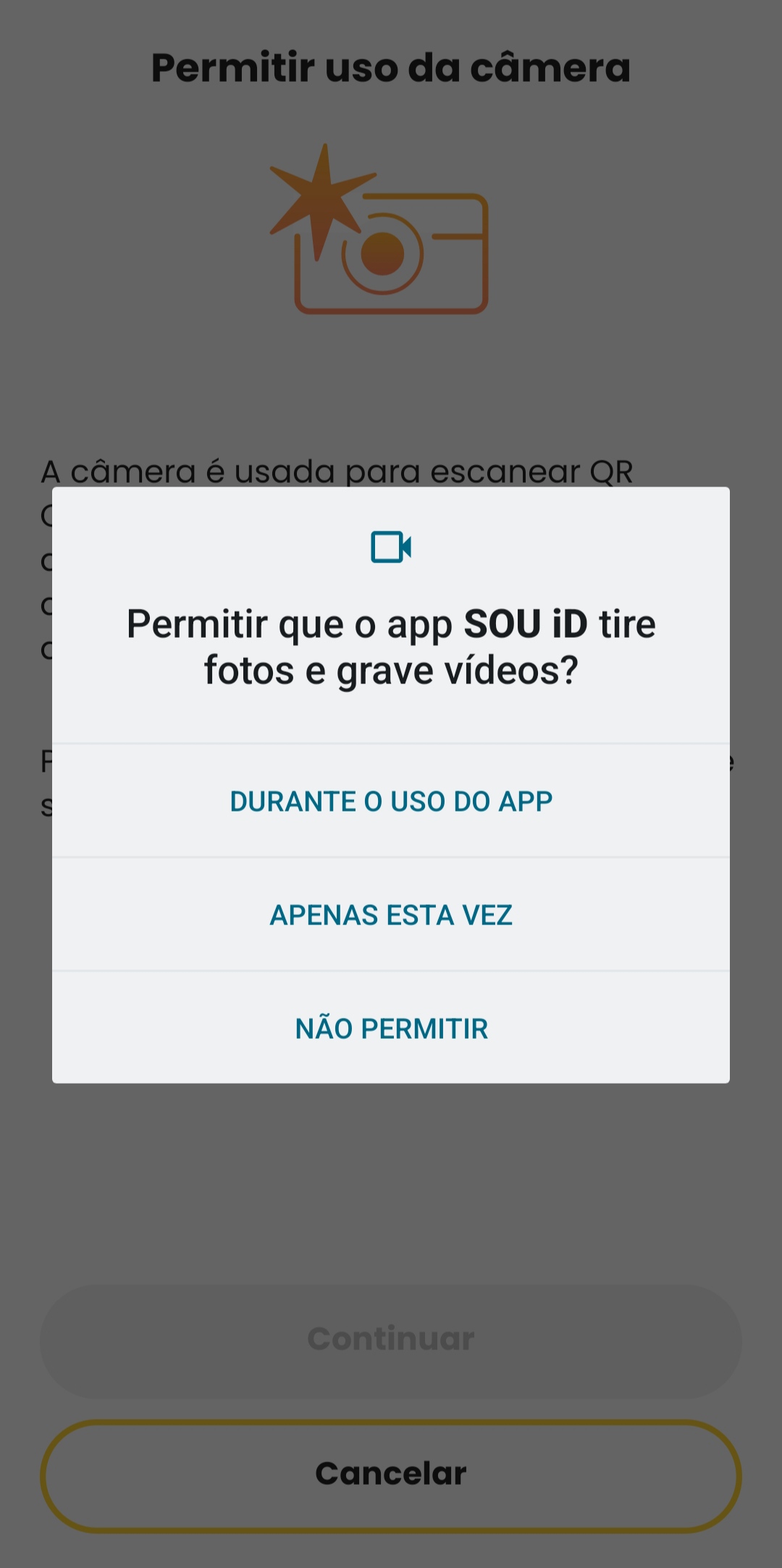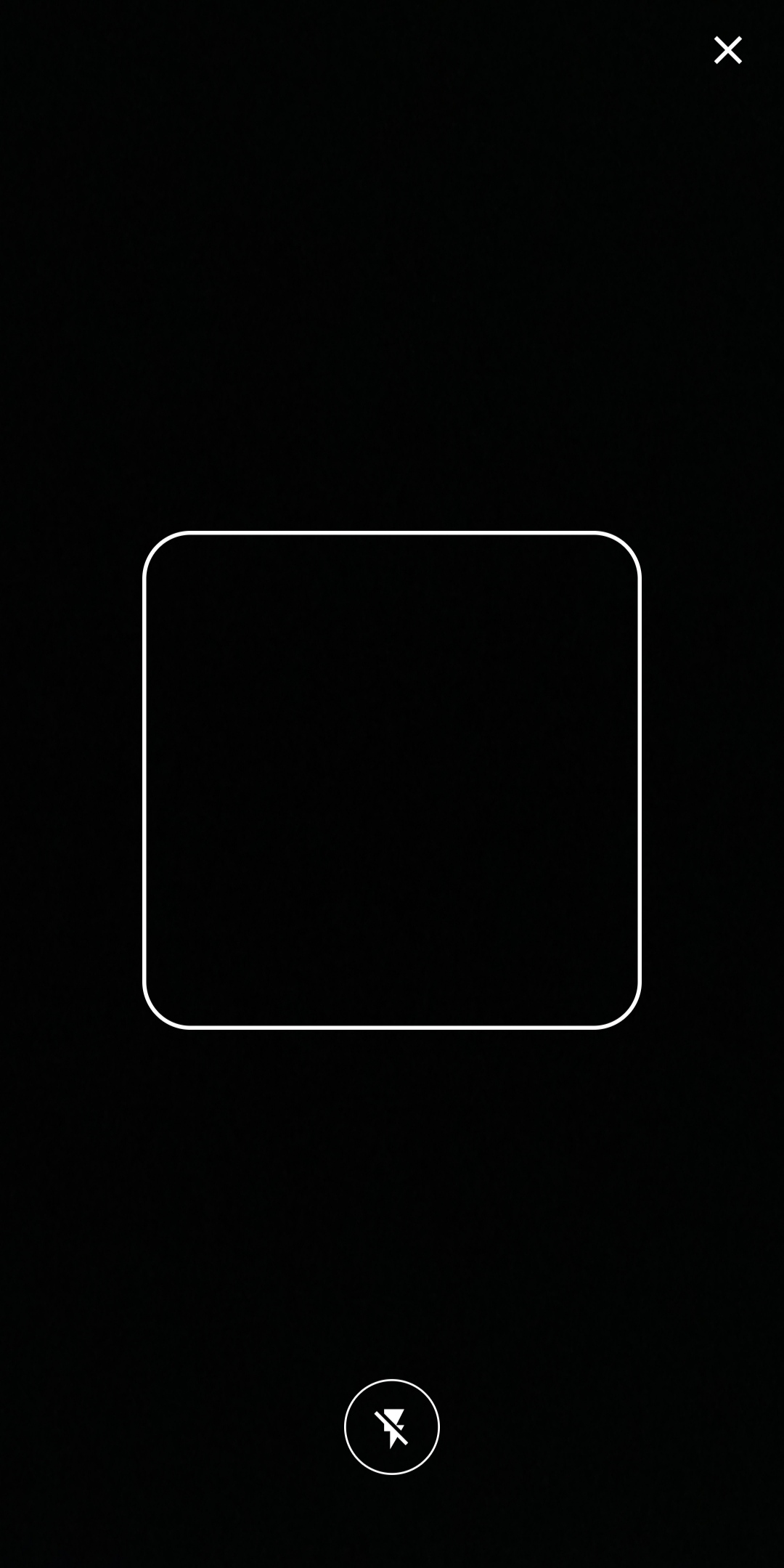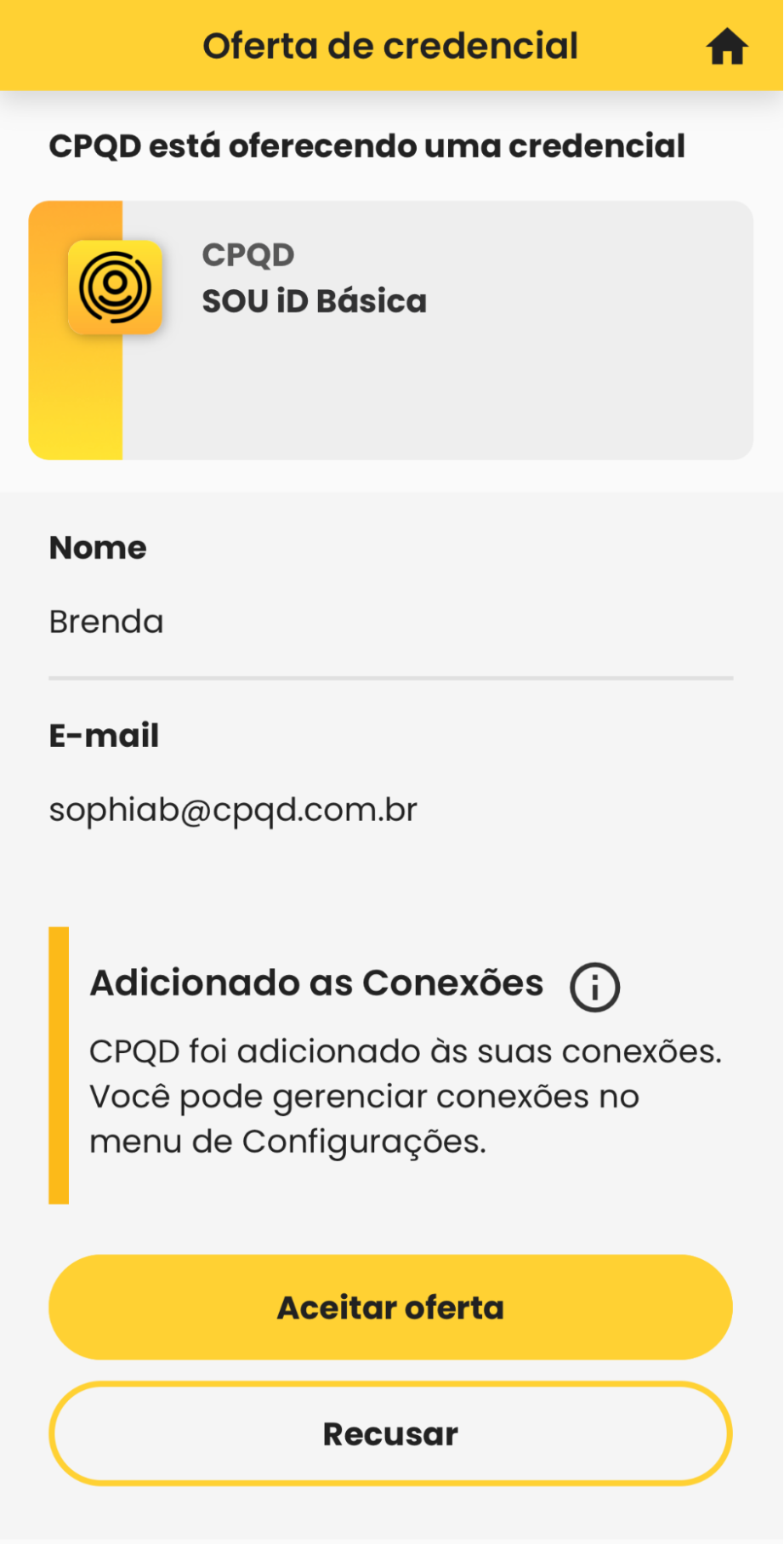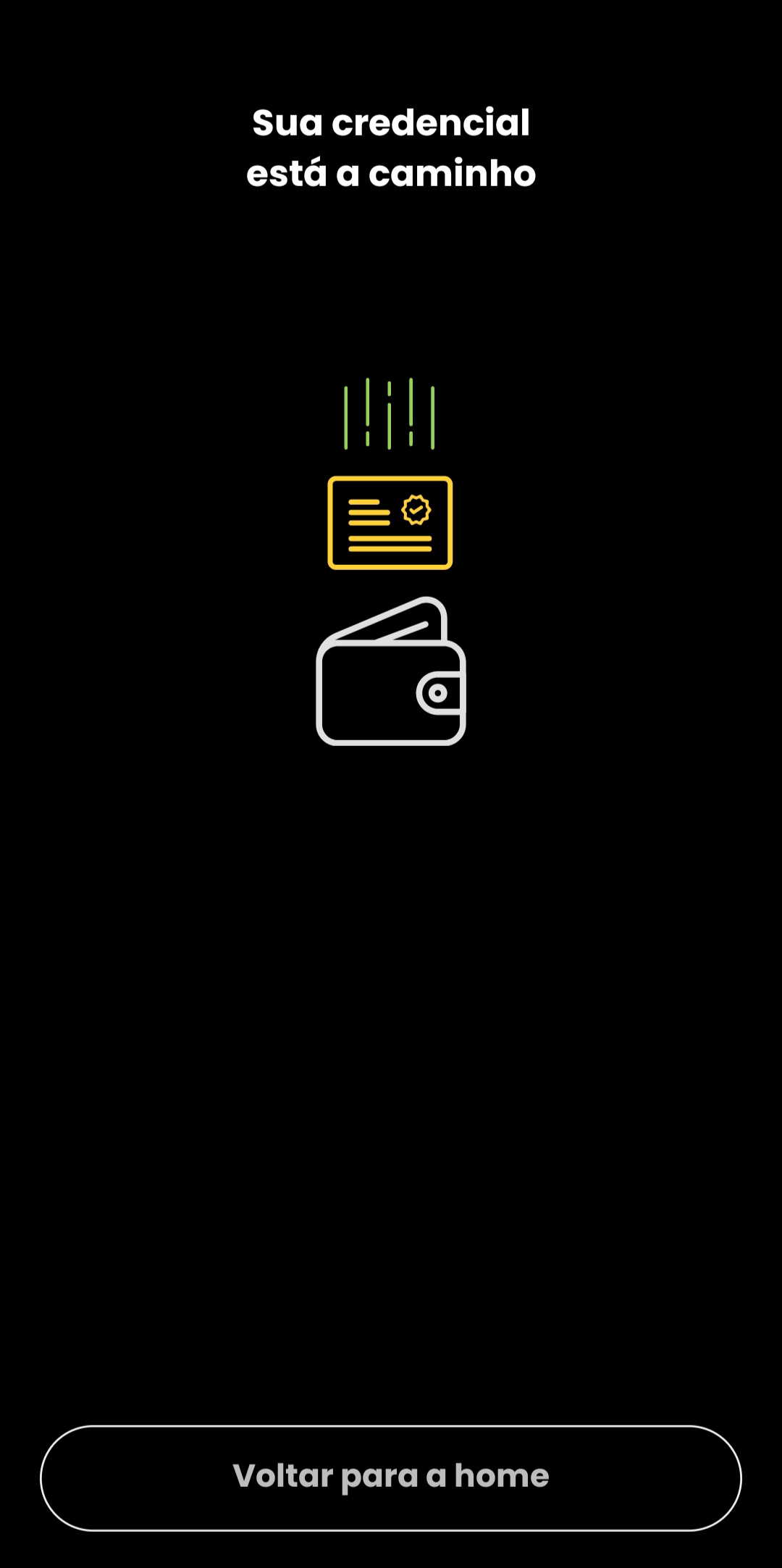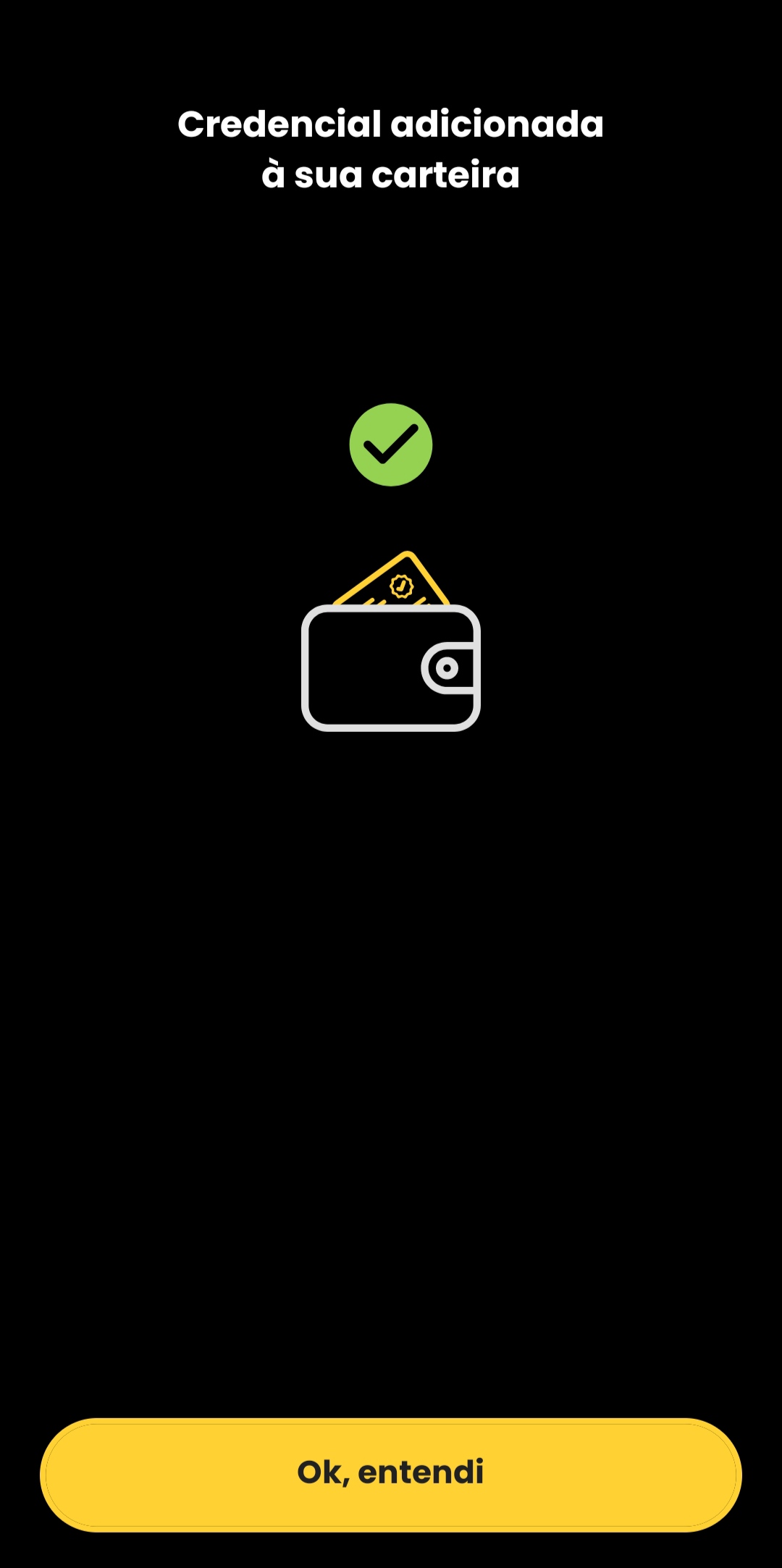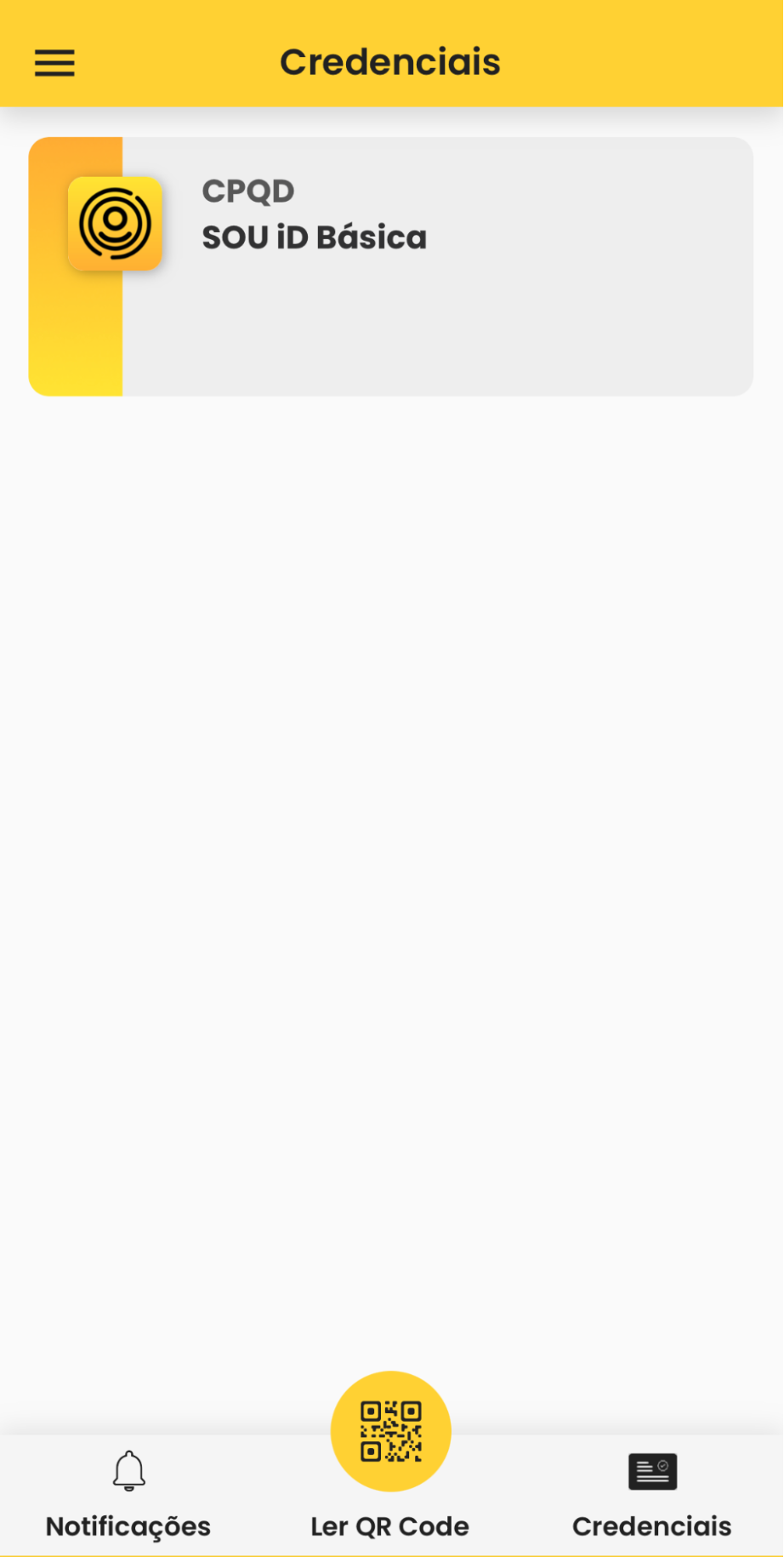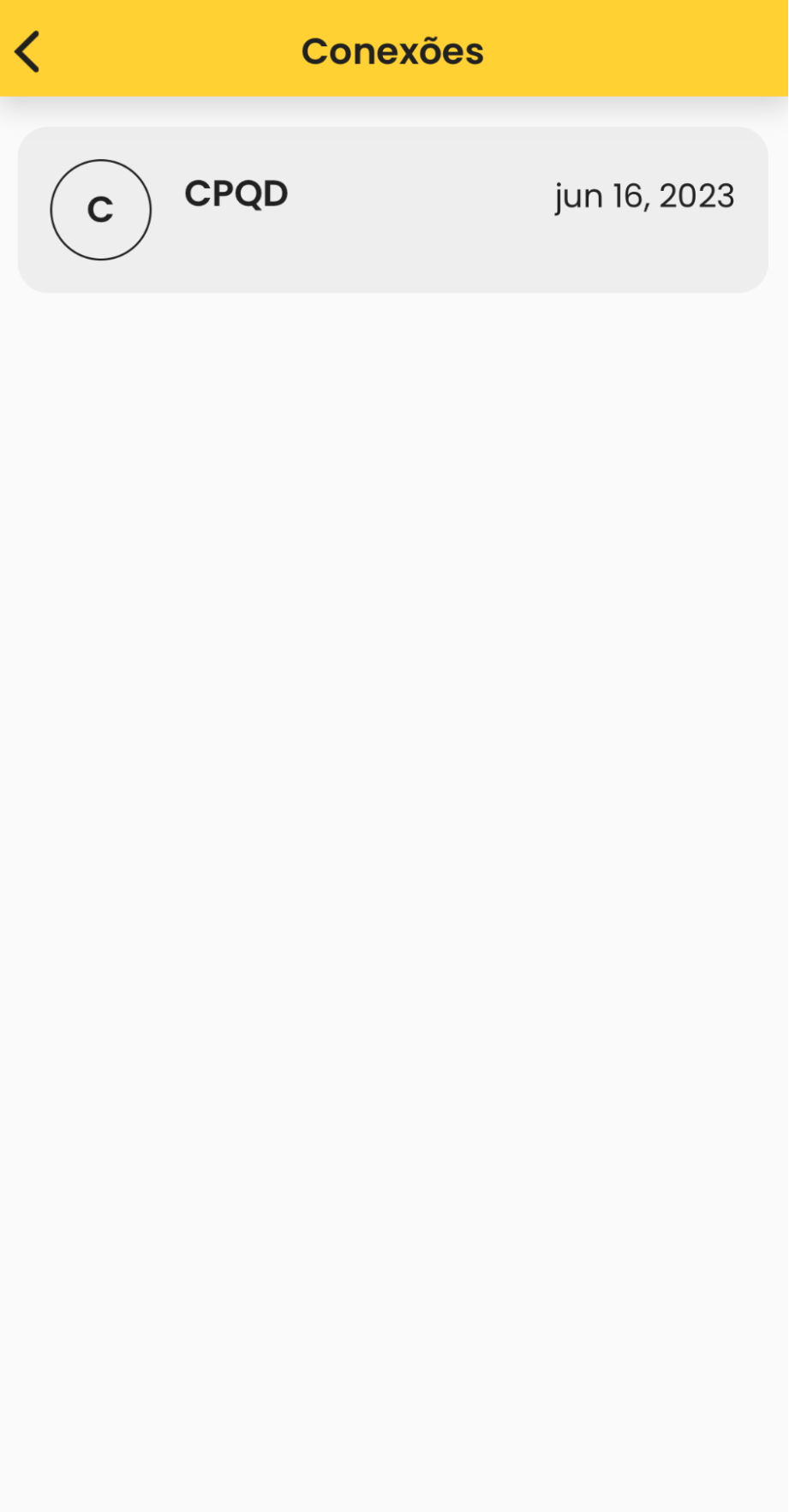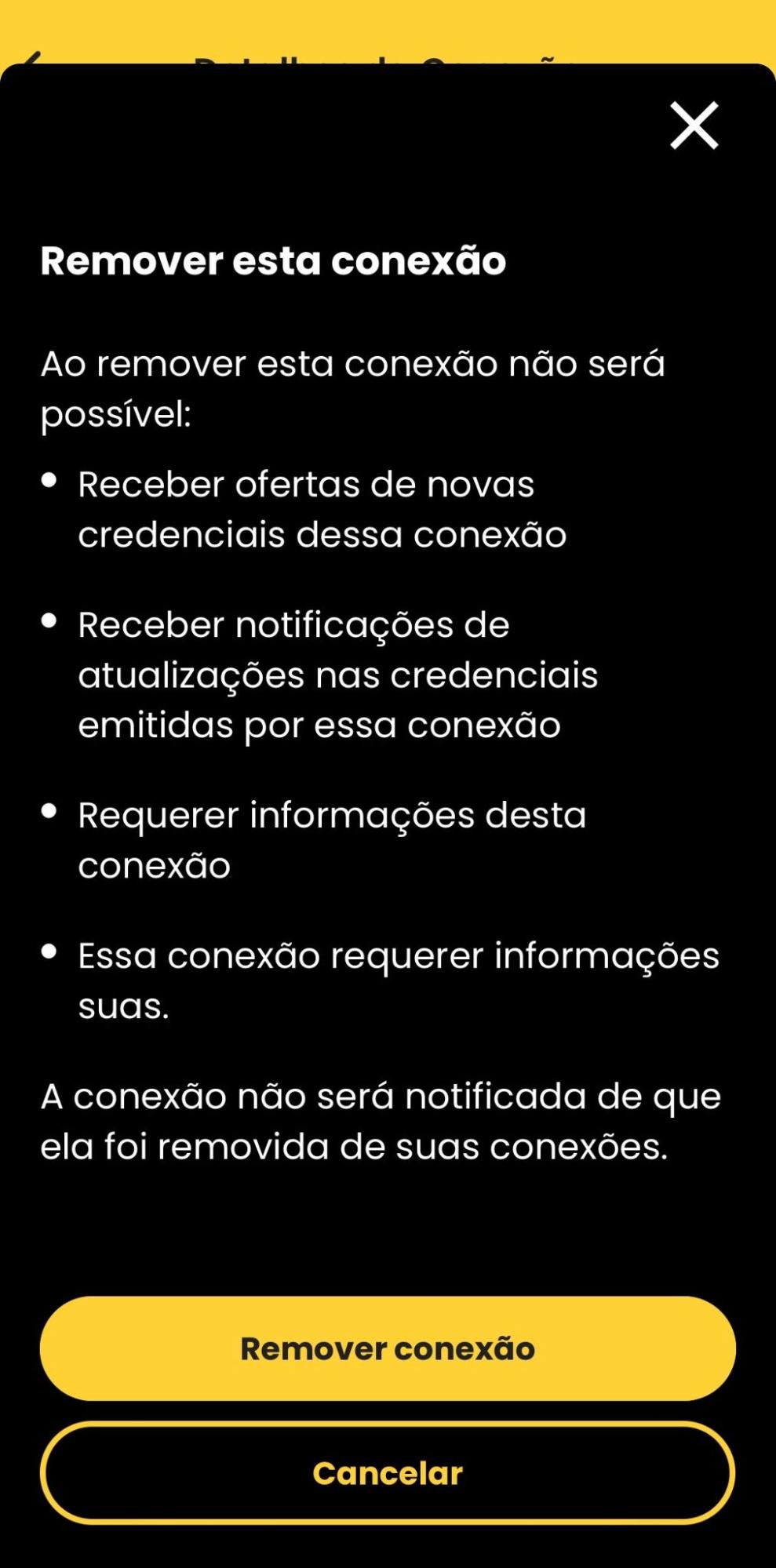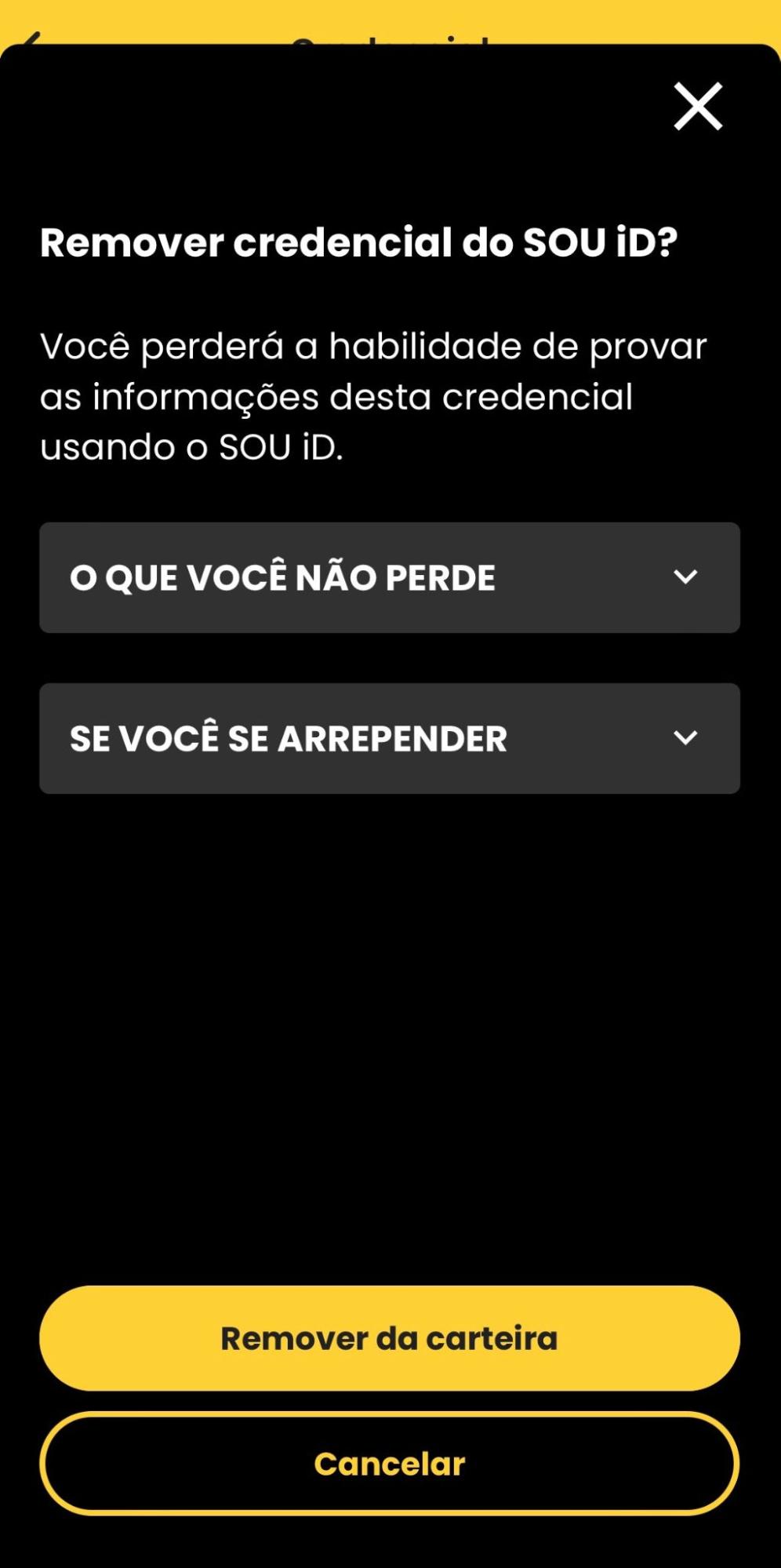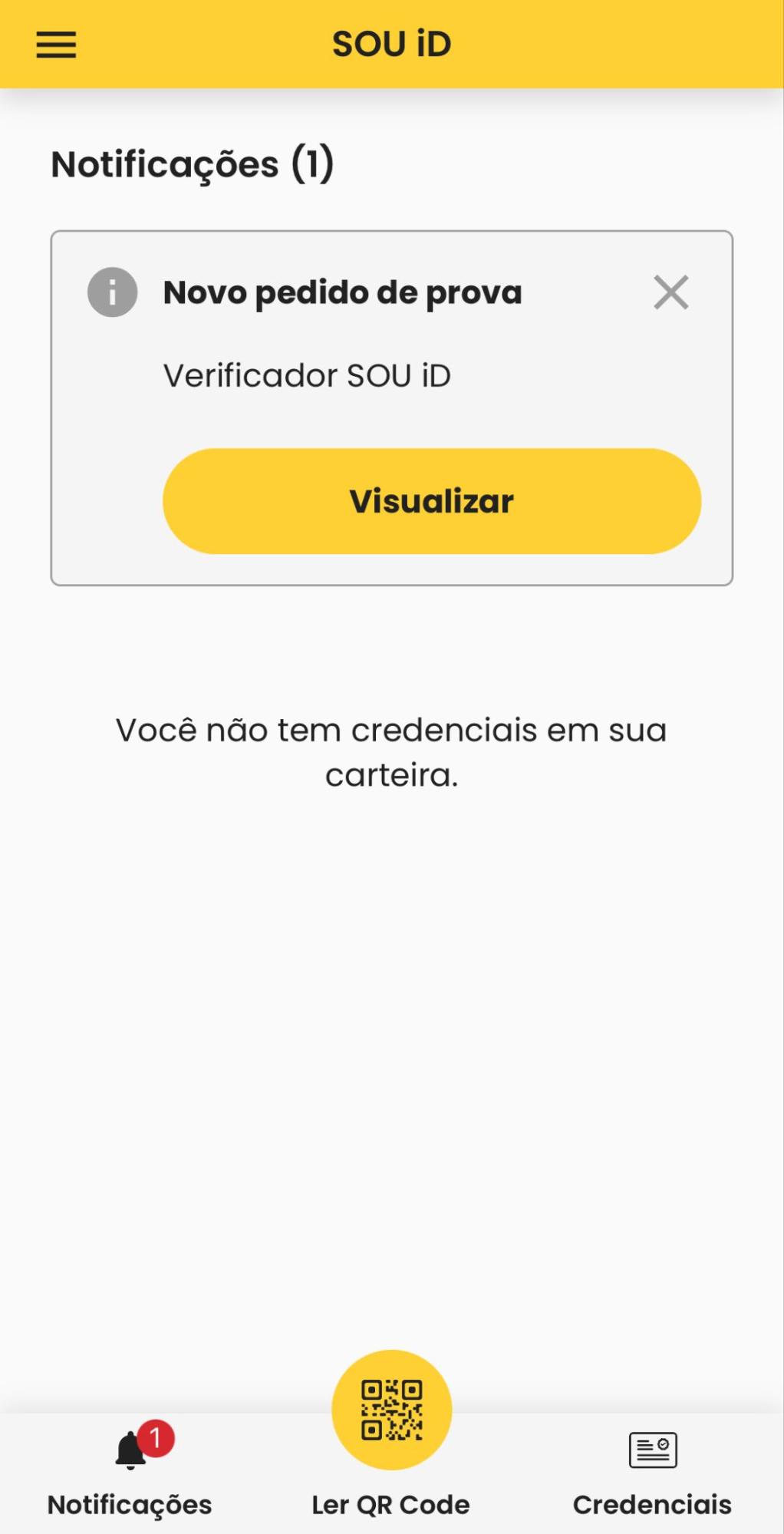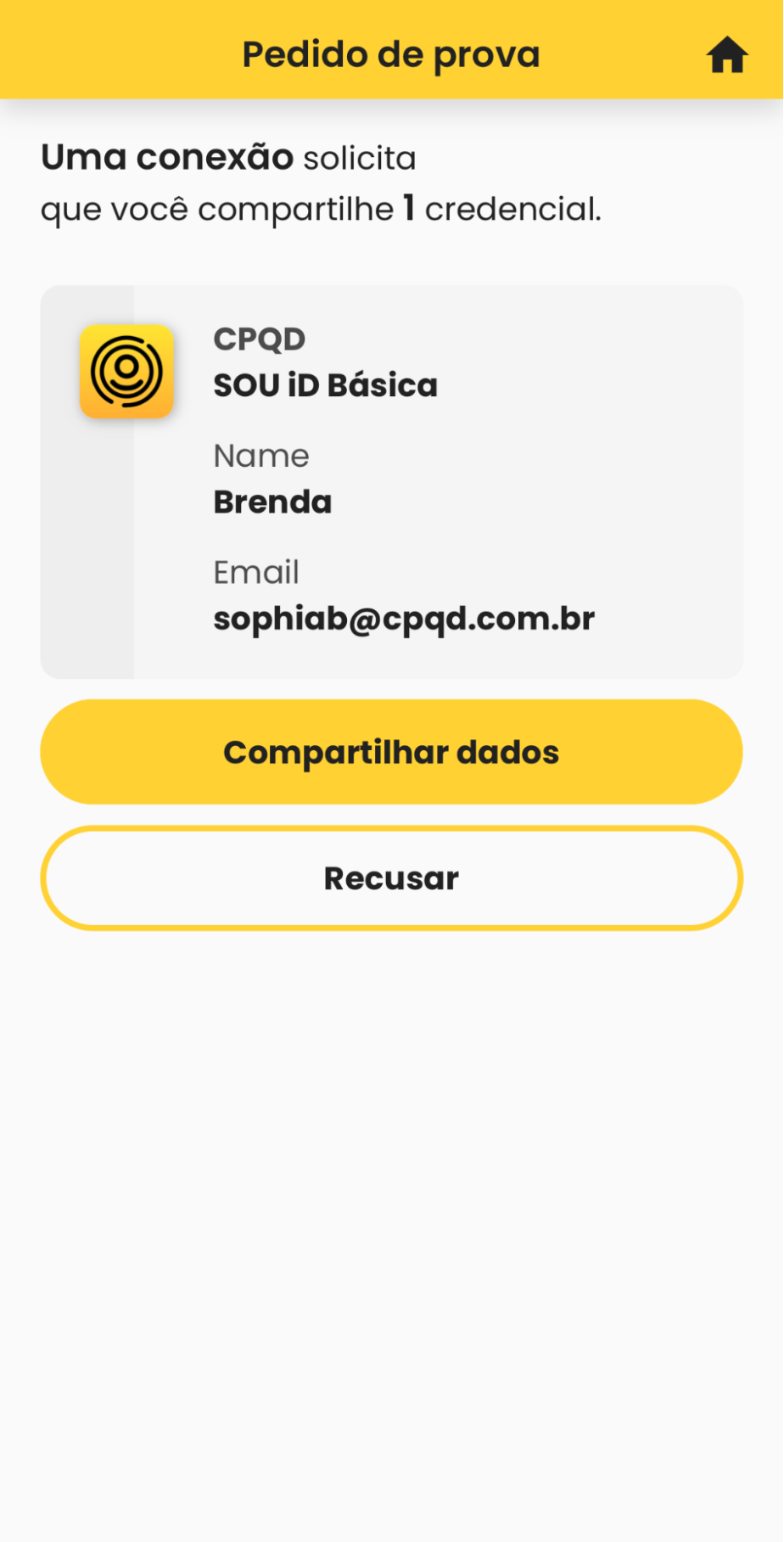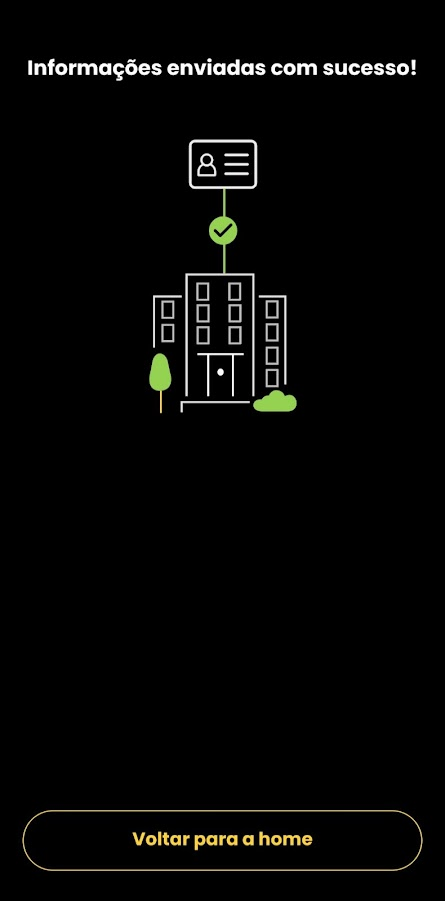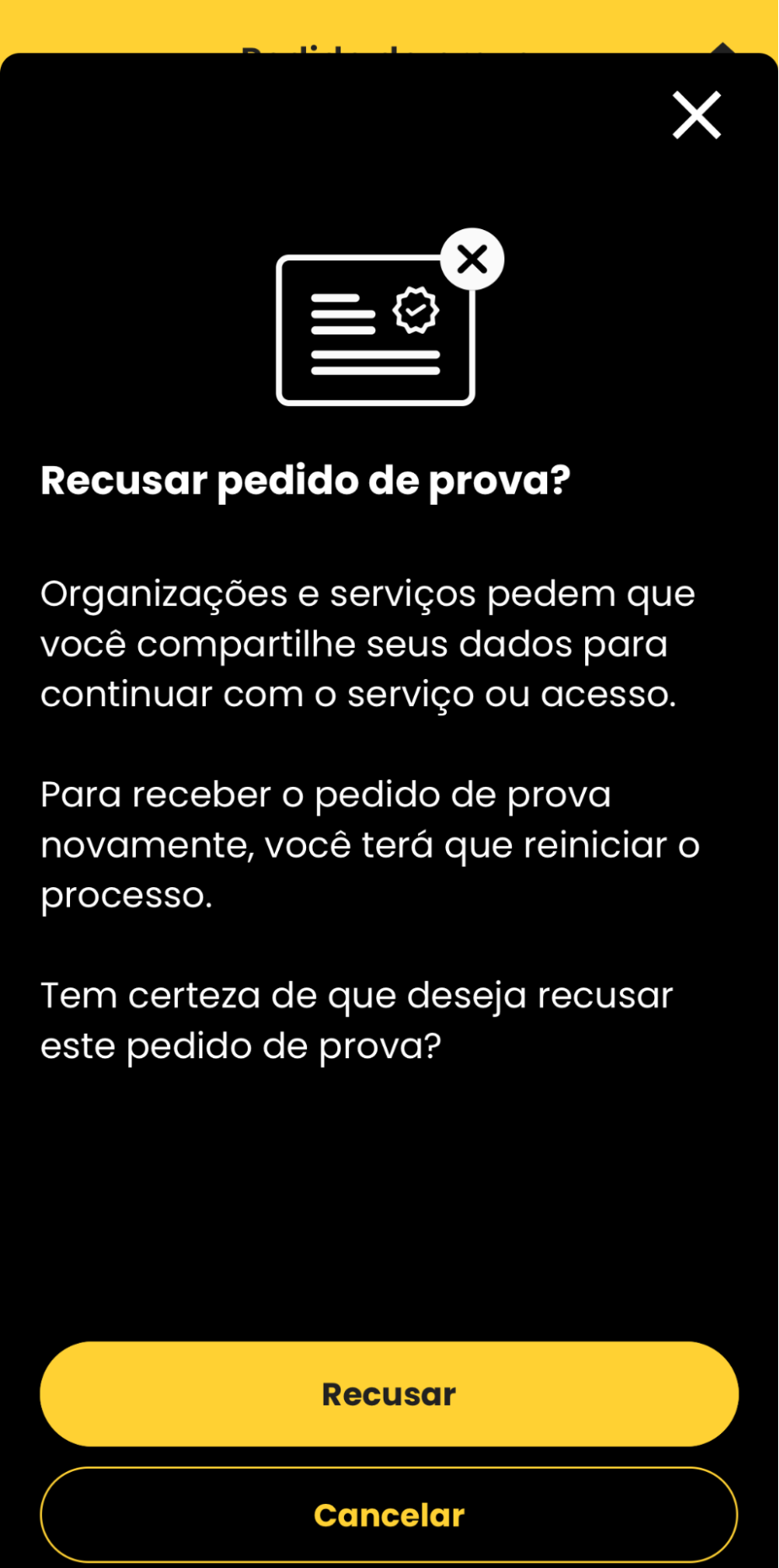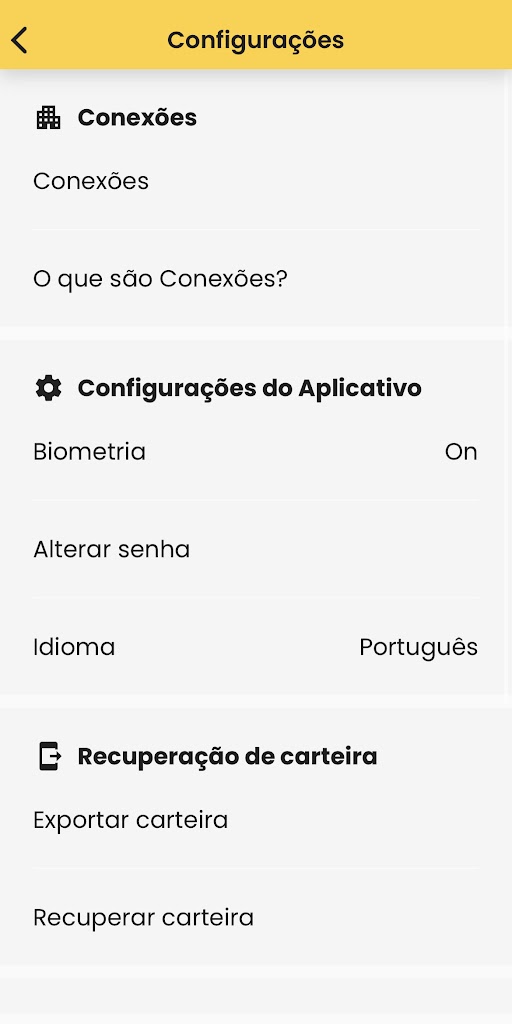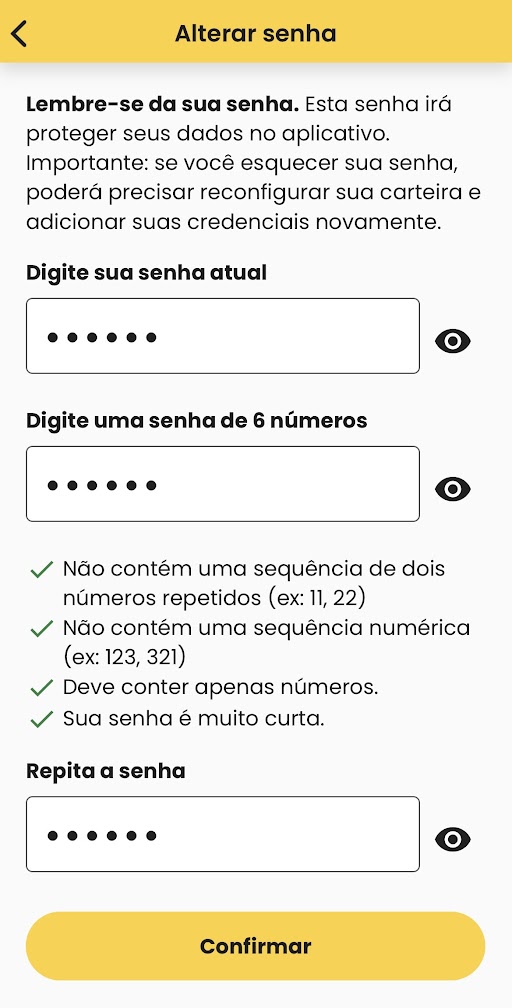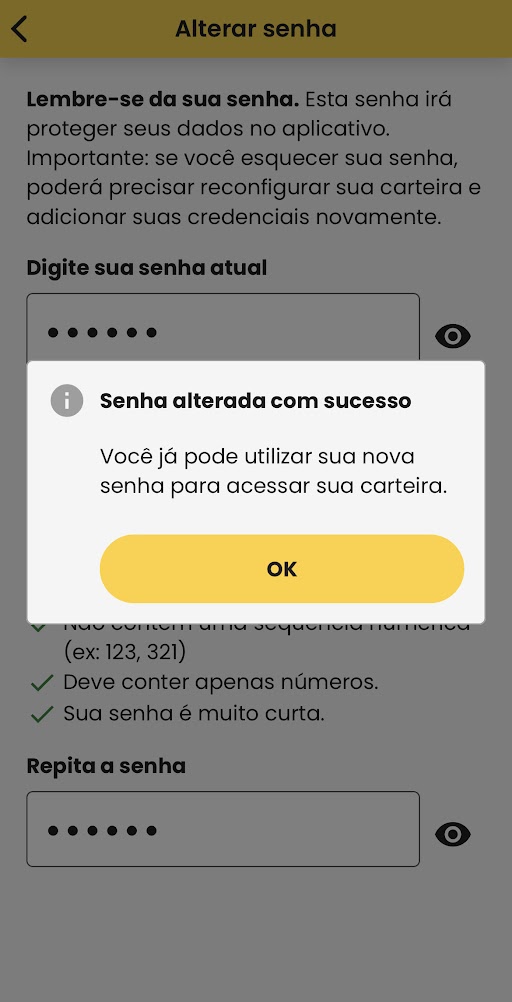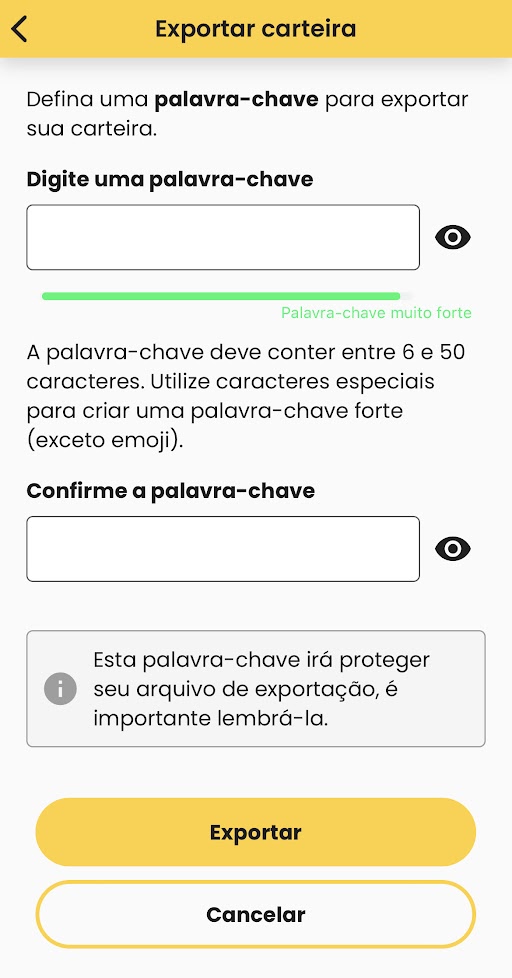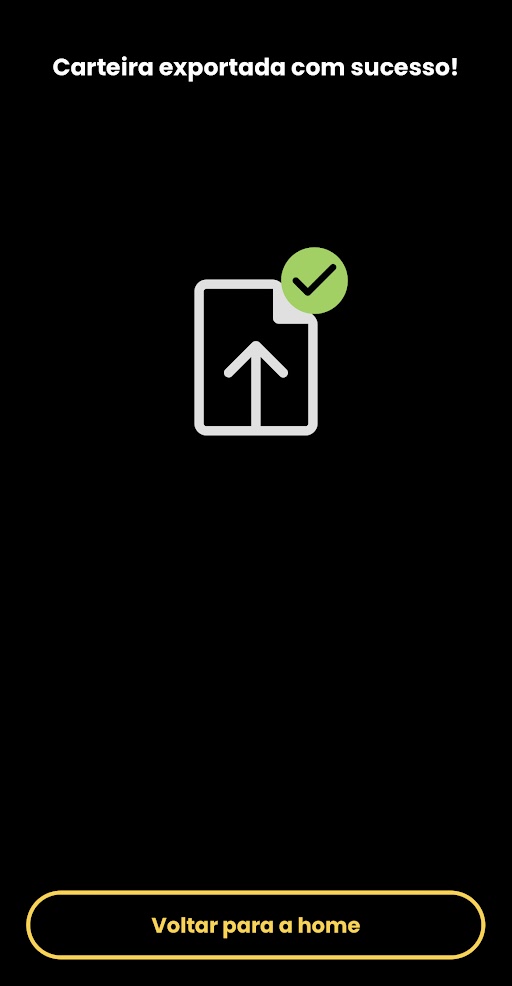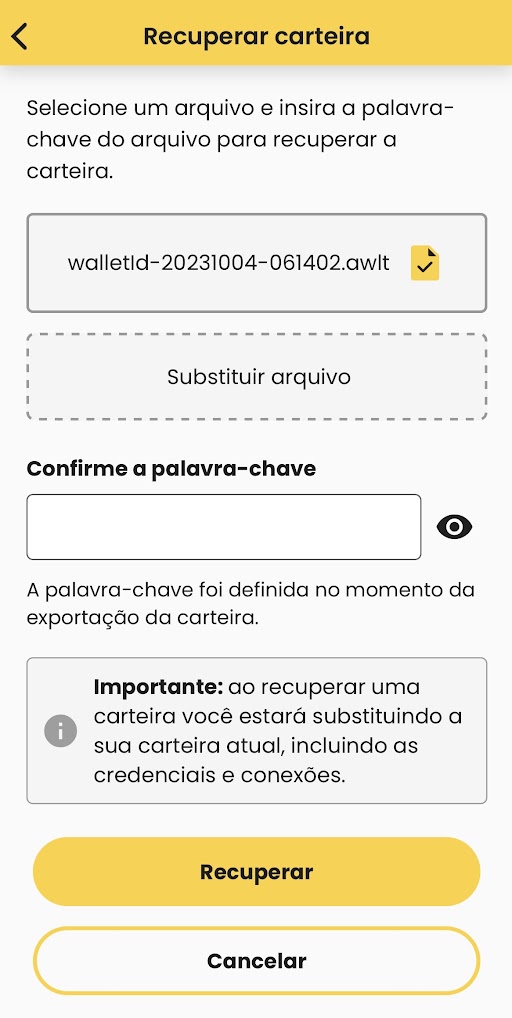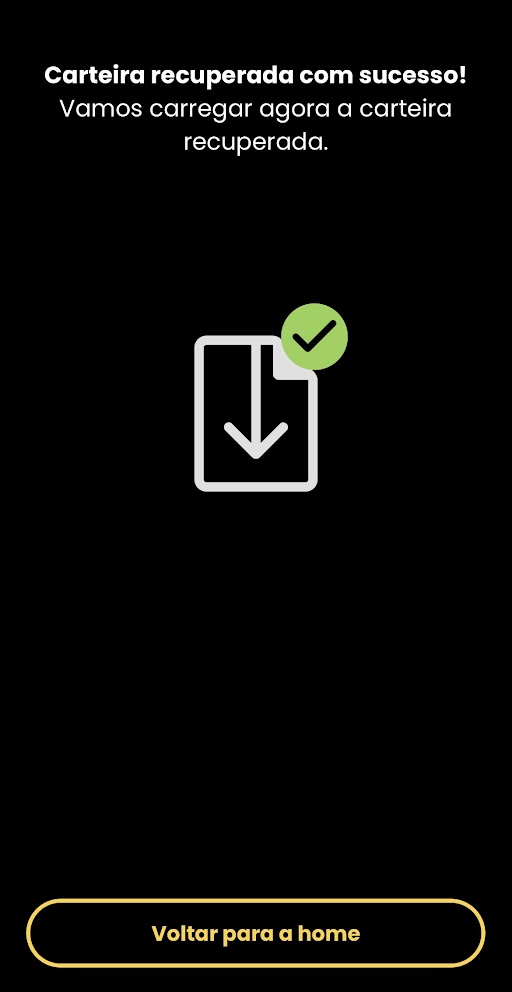Aplicativo SOU iD
A carteira digital SOU iD tem por finalidade armazenar todas as credenciais verificáveis do usuário, para que ele possa, de modo consensual e por meio de uma conexão segura com o destinatário, compartilhá-las com agentes verificadores em processos de validação de dados.
O SOU iD pode também ser utilizado para efetuar autenticação em aplicações parceiras, por meio das credenciais disponíveis.
Instalação do aplicativo
O primeiro passo para utilizar a carteira SOU iD é realizar a instalação do aplicativo no smartphone. Para isso, é necessário baixá-lo por meio das lojas de aplicativos:
É importante ter um smartphone com sistema operacional Android ou iOS e com acesso à internet. A conexão com a internet não é necessária em todos os passos do aplicativo, mas quando for o caso, se o dispositivo estiver desconectado, será apresentada uma mensagem de falta de conexão.
Onboarding no aplicativo
Após a instalação do aplicativo, o usuário realizará o seu primeiro acesso, conforme segue:
Ler e concordar ou não com a política de privacidade e com os termos de uso do SOU iD (no caso de discordância, o usuário não conseguirá acessar o aplicativo);
Seguir as regras para criação de uma senha (PIN) de seis dígitos para a segurança da carteira;
Optar ou não pelo uso dos recursos de biometria do smartphone para acessar o aplicativo.
Emissão de credenciais
Com a carteira pronta, o usuário do SOU iD poderá então usufruir das funcionalidades disponíveis.
Para obter e armazenar múltiplas credenciais no SOU iD, o usuário precisa conectar-se e receber ofertas de credenciais de agentes emissores.
Conexão e obtenção de credenciais
A conexão e o recebimento de uma oferta de credencial deve ser realizado por meio da leitura do QR Code disponibilizado pela empresa emissora com a qual o usuário deseja se relacionar.
Com o aplicativo SOU iD no seu smartphone, o usuário vai precisar:
Acionar a opção “Ler QR Code”, na página principal;
Permitir o uso da câmera do smartphone;
Fazer a leitura do QR Code enviado pelo agente emissor;
Visualizar a oferta de credencial encaminhada por meio de uma conexão segura estabelecida com o agente emissor;
Conferir as informações (atributos da credencial);
Acionar “Aceitar oferta” ou “Recusar” a oferta de credencial.
Caso aceite, uma mensagem de confirmação aparecerá, devendo o usuário aguardar o recebimento e adição da credencial à sua carteira, podendo então visualizá-la na tela “Credenciais” do SOU iD.
Caso recuse, aparecerá uma mensagem para confirmar a recusa de oferta de credencial.
O usuário poderá visualizar a conexão com o agente emissor no menu Configurações > Conexões.
É possível remover credenciais e conexões da carteira, acionando o botão “Remover da carteira”, disponível em ambas as opções. Uma conexão somente pode ser removida se não houver credenciais a ela associadas.
Com a credencial emitida, o usuário poderá utilizá-la em processos de verificação ou de autenticação, caso a credencial possa ser utilizada para este fim.
Compartilhamento de dados
Para compartilhar os dados das credenciais existentes na carteira, é necessário o consentimento do usuário. Para isso, ele deve aceitar o pedido de prova que será enviado via notificação. Uma vez aceito, os dados solicitados serão compartilhados com o agente.
Aceite ou recusa do compartilhamento de dados
Quando um agente cria um pedido de prova, o usuário para quem o pedido foi gerado recebe uma notificação denominada “Pedido de prova”, devendo:
Clicar sobre a notificação para visualizar os dados que estão sendo solicitados no pedido;
Acionar “Compartilhar dados” ou “Recusar”.
Caso aceite, uma mensagem de sucesso aparecerá após o compartilhamento dos dados da credencial com o agente e a notificação é descartada.
Caso recuse, uma mensagem de confirmação aparecerá e a notificação, juntamente com o pedido de prova, são descartados.
Autenticação
A autenticação utilizando aplicativo SOU iD em plataformas parceiras é dada por meio de compartilhamento de dados de uma credencial de autenticação solicitada por um pedido de prova.
Autenticação com a leitura do QR CODE
Após a emissão da credencial de autenticação, o aplicativo estará preparado para realizar a autenticação por meio da leitura do QR Code.
Ao acessar a página do parceiro onde deseja se autenticar, o usuário vai:
Acionar o botão de “Login com o iD CPQD” para exibição da página do QR Code;
Acionar o botão “Ler QR Code” em seu aplicativo SOU iD e fazer a leitura;
Neste momento ocorre a verificação da credencial e um pedido de prova será enviado. OBS.: O envio ocorre via notificação, porém o pedido de prova abre automaticamente. O usuário poderá visualizar a notificação por meio do botão “home”;
Visualizar os dados de autenticação que estão sendo pedidos;
Acionar “Compartilhar dados” ou “Recusar”.
Uma vez aceito, os dados solicitados serão compartilhados.
Se o processo for concluído com sucesso, o provedor de identidade recebe a autorização da autenticação e o usuário visualiza uma mensagem de sucesso. O redirecionamento ocorrerá em instantes, bastando o usuário acionar o botão “Voltar para home” para continuar utilizando o aplicativo.
Renovação de acesso
Para proteger seus dados, o usuário poderá realizar a alteração da senha da sua carteira digital SOU iD. A senha pode ser alterada a qualquer momento, sendo necessário lembrar a sua senha atual.
Para realizar a alteração de senha, o usuário deve:
Acessar o menu “Configurações” > “Alterar senha”;
Alterar a senha conforme regras apresentadas em tela;
Com os campos preenchidos de forma correta, o botão “Confirmar” ficará habilitado e, ao acioná-lo, uma mensagem de alteração de senha com sucesso é exibida.
Recuperação de carteira
Esta funcionalidade permite ao usuário que esteja enfrentando problemas ou efetuando a troca do seu smartphone consiga recuperar sua carteira SOU iD e respectivas credenciais. Para isso, ele precisará exportar ou ter exportado a carteira previamente.
É recomendado sempre ter um arquivo de recuperação de carteira caso o usuário tenha problemas com seu smartphone.
Exportação da carteira
Para fazer a exportação da carteira SOU iD, o usuário deve:
Acessar o menu “Configurações” > “Exportar carteira”;
Criar uma palavra-chave para proteger o arquivo de exportação;
Escolher onde deseja salvar o arquivo, seja no seu aparelho ou na nuvem;
Guardar a palavra-chave para que o arquivo possa ser acessado na recuperação.
Recuperação da carteira
Para realizar a recuperação da sua carteira SOU iD, o usuário precisará:
Acessar o menu “Configurações” > “Recuperar carteira”;
Selecionar o arquivo da exportação e inserir a palavra-chave de acesso definida;
Visualizar mensagem de confirmação e voltar para home para ver suas credenciais recuperadas na carteira.